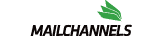Knowing how to upgrade WordPress is an important skill that you will need to have if you want to keep your WordPress blog up to date.
There are many reasons you want to keep your WordPress blog up to date. Most importantly are security issues. Keeping your WordPress installation up to date will ensure that you have plugged up the latest security holes in your blog.
Of course there are always new features, templates and plugins that come along with each new WordPress upgrade. Being able to take advantage of new WordPress plugins, features and themes will ensure your blog is always on the cutting edge of technology.
*Important! Before upgrading WordPress either automatically or manually you must:
- Check the requirements to make sure your host is running the required versions of PHP and MySQL.
- Make a backup of your database so you are sure that you don’t lose any of your posts and pages.
- Make sure your plugins and theme will work with the upgraded WordPress installation.
- Disable your plugins for the upgrade process by using the Bulk Action to deactivate all your plugins at once.
- If your plugins or theme will not work with the new WordPress installation you will either have to wait to upgrade until the plugins and theme are upgraded also to work with the new WordPress version, or you will have to forgo using the plugins and/or theme.
- There have been times where I have used a plugin or theme that was not upgraded to work with the latest WordPress version. Sometimes I was successful and sometimes I wasn’t. I do not recommend using plugins or themes that have not been approved with the upgraded WordPress theme if you want to have a stable WordPress installation.
Manually upgrade WordPress
First I will go over how to upgrade WordPress manually.
- To upgrade WordPress manually you will need to download the updated WordPress version.
- You will also need to unzip WordPress to a folder on your hard drive (try not to forget where you put it).
- Now you will need to open up your FTP program and log into your site.
- You will want to note where you WordPress is installed. Whether it is in your root folder or whether you have installed it in another folder such as /blog.
- Once you have located your WordPress installation folder on your web site, you will want to navigate to the updated WordPress files you unzipped on your hard drive (you did remember where you put it, didn’t you?).
- You will then need to upload the upgraded WordPress files on your hard drive (folders and all) to the corresponding folders on your web site. Important! The wp-content folder is the only exception to overwriting the files. If you have any special WordPress themes or plugins you are using you will not want to overwrite this folder or you will lose your WordPress theme and have to re-upload them.
- After you have uploaded all your WordPress files, you will want to go back to your browser and log into your WordPress blog on your site.
- If your database needs to be updated also then WordPress will display a link to update your database that you can click on and follow directions.
- At this point you will want to make sure everything is working properly as well as check the WordPress version to make sure you uploaded everything correctly and your WordPress upgrade took effect.
Automatically install WordPress theme
If you like to take the safe and easy route like me then you will want to let WordPress do all the work for you and upgrade WordPress automtically.
- To put WordPress to work you will need to first log into your blog.
- Once you are logged in you should see a message at the top of the screen stating you need to update WordPress if you have an out of date installation. If you don’t see a message you will want to go to your dashboard and click the updates option.
- You will see your version of WordPress displayed with a message as to whether or not you need to upgrade WordPress.
- WordPress will ask you for your connection information and proceed to update once you have entered this information.
- Note: If you customized the default or classic theme then you will need to back up these files to re-upload one the WordPress upgrade is completed or you will need to manually upgrade WordPress.
- Once you are sure everything is working correctly you can go in and enable your plugins.
Source by Breny Kindred